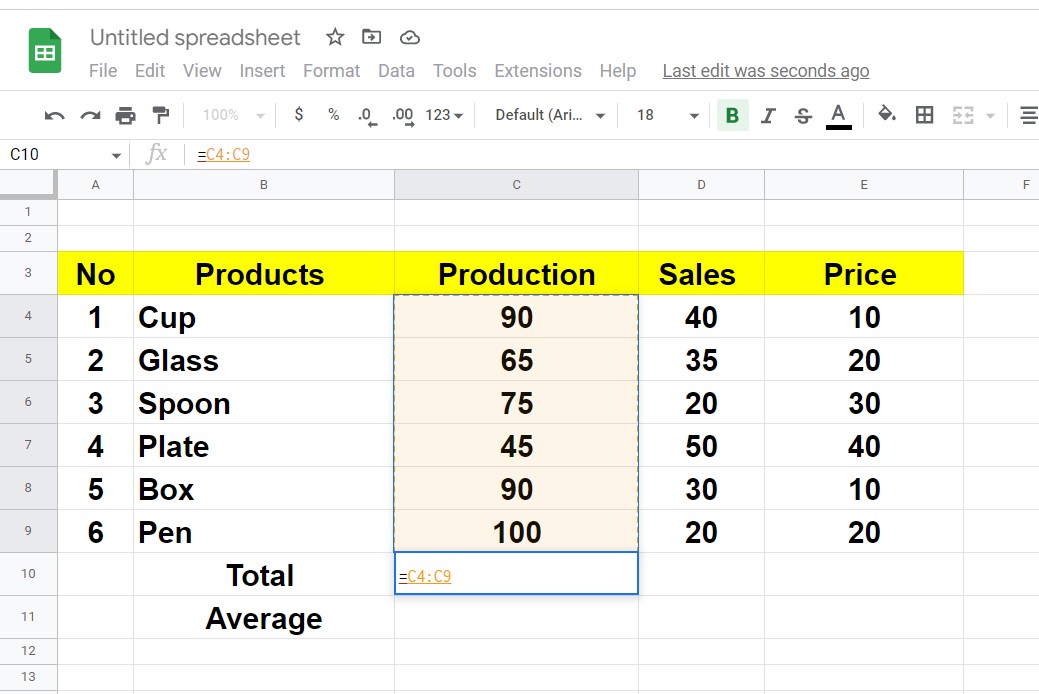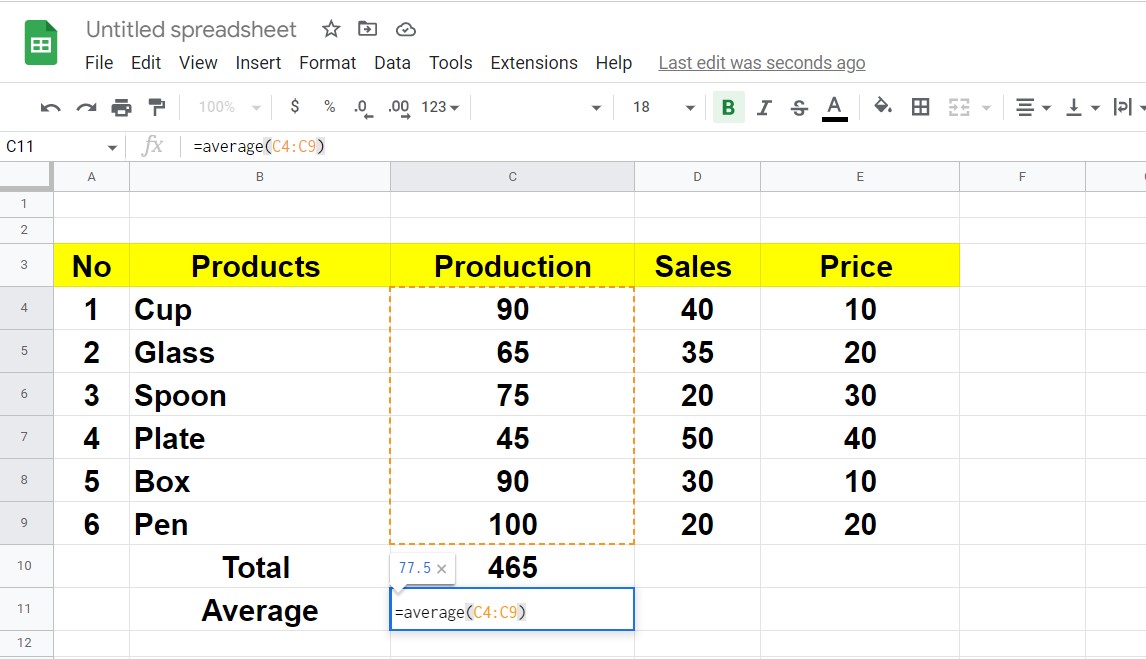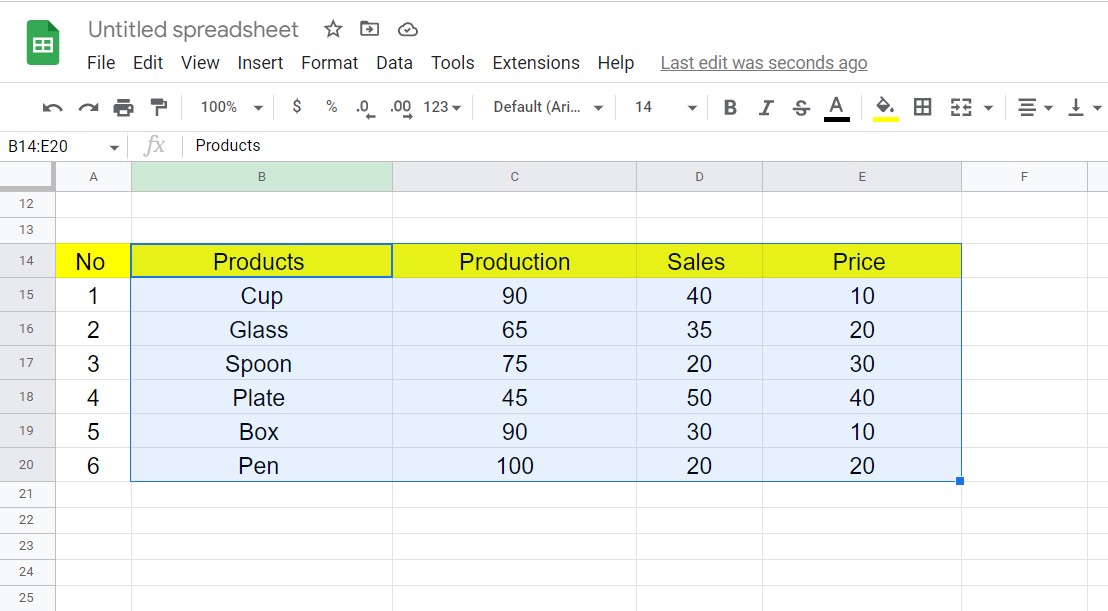Excel Formulas List With Examples in Tamil
ஹாய் பிரஷ் வணக்கம்.. இன்று நாம் Excel-யில் தெரிந்துகொள்ள வேண்டிய மிகவும் முக்கியமான 12 Formula-வை பற்றி தான் பார்க்க போகிறோம்.. இந்த Formula குறிப்பாக அலுவலகங்களில் பணிபுரிபவர்களுக்கு, புள்ளி, கல்லூரி, அலுவலகங்கள், மருத்துவமனை இது போன்று பலவகையான நிறுவங்களுக்கு மிகவும் பயனுள்ளதாக இருக்கும். சரி வாங்க அந்த 12 வகையான Excel Formula-ஐ பற்றி இப்பொழுது நாம் பார்க்கலாம்.
12 Excel Formula List:
- Sum
- Average
- Dropdown List
- Sum if
- Count if
- Vlookup
- Concatenate
- Match
- Picture Lookup
- Count & Count A
- Count Blank
இதையும் கிளிக் செய்து படியுங்கள் 👇
மளிகை கடையில் ஈஸியா பில் போடுறாங்களே அது எப்படி தெரியுமா இந்த Excel Formulas பயன்படுத்திதான்..!
Excel Formulas List With Examples in Tamil
1 Sum in Excel in Tamil:
Excel Sheet-யில் எந்த ஒரு Sum போடுவதாக இருந்தாலும் அதற்கு (= equal to) என்பதை தான் முதலில் டைப் செய்ய வேண்டும். அதாவது நீங்கள் எந்த Cell-யில் Sum போட போறீங்களா அந்த Cell-யில் (= equal to) என்பதை டைப் செய்யுங்கள்.
அதாவது மேல் உள்ள படத்தில் காட்டியுள்ளது போல் நீங்கள் டேபிள் கிரியேட் செய்திருப்பீர்கள் உங்களுக்கு எந்த காலத்தை டோடல் போட வேண்டுமோ அந்த காலத்தில் கடைசி Cell-யில் = என்பதை டைப் செய்யவும் உதாரணத்திற்கு நான் C4-யில் இருந்து C9 வரை டோடல் போட விரும்புகிறேன். ஆக C3 என்பது Production காலத்தில் இருக்கும் முதல் ஒன்றாகும், அதேபோல் C9 என்பது Production காலத்தில் கடைசியில் இருக்கு 100 ஆகும் ஆக அது வரை select செய்து Enter பட்டனை கிளிக் செய்தால் நமக்கு மொத்த டோடல் வந்துவிடும்.
இது மாதிரி நாம் Cell Based Formulas Calculation செய்தோம் என்றால். அந்த டேபிள் நாம் ஏதாவது மாற்றம் செய்தோம் என்றாலும் மீண்டும் நாம் டோடல் செய்ய வேண்டிய அவசியம் இருக்காது. டோடல் தானாக மாற்றிக்கொள்ளும்.
2 How to Calculate Average in Excel in Tamil
Excel-லில் Average கண்டுபிடிப்பது மிகவும் எளிதான ஒன்று தான். அதாவது முதலில் = என்பதை டைப் செய்யுங்கள், பிறகு Average என்பதை டைப் செய்ய வேண்டும். பிறகு open bracket-ஐ ஓபன் செய்துகொள்ளுங்கள் உதாரணத்திற்கு C3 to C9 வரை உள்ள எண்களுக்கு Average பார்க்க வேண்டும் என்றால் C3 முதல் C9 வரை Select செய்து closing bracket போட்டு Enter-ஐ கிளிக் செய்ய வேண்டும். அவ்வளவுதான் அதற்கான Average வந்துவிடும்.
இதையும் கிளிக் செய்து படியுங்கள் 👇
Excel-யில் இது கூட தெரியாம இருக்குறது ரொம்ப தப்புங்க..!
3 How to Create Drop-Down List in Excel:
அடுத்ததாக Excel-லில் Dropdown List எப்படி கிரியேட் செய்யலாம் என்பதை பற்றி இப்பொழுது நாம் பார்க்கலாம். Excel-யில் ஏதாவது ஒரு Cell-ஐ கிளிக் செய்யுங்கள். பிறகு Excel Sheet-யில் உள்ள Data-வை கிளிக் செய்யுங்கள்.
பிறகு Data validation என்பதை கிளிக் செய்ய வேண்டும். பின் Setting-யில் அவற்றில் Allow என்பதில் List என்பதை கிளிக் செய்யுங்கள். பிறகு Source என்பதை கிளிக் செய்து விட்டு எந்தெந்த Products-ஐ List out செய்ய வேண்டுமோ. அந்த Cell முழுவதையும் Select செய்து கொள்ளுங்கள். பிறகு ஓகே என்பதை கிளிக் செய்தீர்கள் என்றால் Dropdown List கிரியேட் ஆகிவிடும்.
4 How to Use Sum if in Excel
Sum if Use செய்வதற்கு Dropdown List கிரியேட் செய்த Cell-ற்கு கீழ் உள்ள Cell-ஐ select செய்து கொள்ளுங்கள். அந்த Cell-யில் = என்பதை டைப் செய்துவிட்டு Sum if என்பதை டைப் செய்யுங்கள், பிறகு open bracket-ஐ ஓபன் செய்துகொள்ளுங்கள். உதாரணத்திற்கு Products முதல் Price வரை மேல் படத்தில் உள்ள Data முழுவதையும் Select செய்து கொள்ளுங்கள், இராகு காம கொடுக்க வேண்டும். criteria-ற்கு Dropdown List கிரியேட் செய்து வைத்திருப்பீர்களே அந்த cell-ஐ Select செய்து காம கொடுக்க வேண்டும், sum range-க்கு Production முழுவதையும் select செய்து கொள்ளுங்கள். பிறகு closing bracket போட்டு Enter-ஐ கிளிக் செய்ய வேண்டும். அவ்வளவு தான் Excel-யில் Sum if Use செய்வதற்கு. இப்பொழு நீங்கள் Dropdown List-யில் Products List-ஐ ஒவ்வொன்றாக மாட்டினால் அதற்கான Production விவரங்களை உங்களுக்கு காட்டும்.
மேலும் இதன் தொடர்ச்சியை அடுத்த பதிவில் பார்க்கலாம் நன்றி
| இது பொது கல்வி சார்ந்த தகவல்களை தெரிந்துகொள்ள இந்த கிளிக் செய்யுங்கள் | கல்வி |